Em um mundo cada vez mais conectado, a privacidade e a segurança online tornaram-se preocupações primordiais para usuários de internet em todo o mundo. É aqui que entra a VPN, ou Rede Privada Virtual (Virtual Private Network). Mas o que exatamente é um VPN e por que ele é tão importante?
Um VPN é um serviço que cria uma conexão segura e criptografada entre seu dispositivo e a internet. Ele funciona como um túnel privado que protege seus dados de olhares indiscretos, permitindo que você navegue na web de forma anônima e segura. Ao mascarar seu endereço IP e criptografar suas informações, um VPN impede que hackers, provedores de internet e até mesmo governos monitorem suas atividades online12.
Além de proteger sua privacidade, um VPN oferece várias outras vantagens. Ele permite que você acesse conteúdo restrito geograficamente, como serviços de streaming e sites bloqueados em determinadas regiões. Também é uma ferramenta valiosa para quem trabalha remotamente, garantindo que dados sensíveis sejam transmitidos de forma segura, independentemente de onde você esteja34.
Neste tutorial vamos ensinar a como criar VPN no Mikrotik. Usaremos a VPN L2TP por ser mais segura
Passo 1: Criação do Pool
- Acesse o Mikrotik através do Winbox e vá em IP – Pool
- Em Name, adicione um nome ao seu pool
- Adresses: adicione o range de IPs que irão conectar em seu servidor. Eu adicionei o bloco 192.168.20.2-192.168.20.254. O IP 192.168.20.1 será o gateway da minha VPN.
- Clique em Apply para criar o Pool.

Passo 2: Criação do Profile VPN
- Na lateral, clique em PPP – Profiles
- Clique no ícone do “+” para adicionar um novo profile
- Em Name, adicione um nome ao seu profile;
- Local Address: adicione o IP da sua internet. No meu caso, o gateway é 192.168.20.1;
- Remote Address: Selecione o Pool que foi criado no Passo 1;
- DNS Server: Adicione o DNS de sua preferência;
- Clique em Apply para criar o Profile.

Passo 3: Habilitando o L2TP Server
- Na lateral, clique em PPP – Interface
- Clique no ícone botão L2TP Server;
- Marque a opção Enabled para habilitar o servidor L2TP;
- Use IPsec: Selecione a opção required;
- IPSec Secret: Crie uma chave pré-compartilhada. Ela não será a senha do seu usuário. A chave pré-compartilhada é usada durante a fase de autenticação inicial para garantir que ambos os dispositivos (como um cliente e um servidor VPN) compartilhem um segredo comum;
- Clique em Apply e OK para habilitar o servidor L2TP.

Passo 4: Criação do usuário VPN
- Clique em PPP – Secrets
- Clique no ícone do “+” para adicionar um novo usuário;
- Em Name, adicione o login que desejar;
- Password: Digite uma senha de sua preferência;
- Service: Selecione L2TP;
- Profile: Selecione o profile criado no Passo 2;
- Clique em Apply e OK para criar seu usuário.

Passo 5: Firewall NAT
Agora vamos habilitar o NAT para que os IPs do bloco 192.168.20.0/24 que serão distribuídos aos usuários da VPN possam navegar na internet. Caso utilize proteções contra conexões VPN em seu roteador, basta também criar na aba filter Rules as permissões nas portas 1701, 500, 4500 para permitir que sua vpn possa conectar. Não irei abordar esse passo, mas é bem simples de ser criado.
Vamos seguir habilitando o NAT conforme as configurações abaixo:
- Clique em IP – Firewall – NAT
- Clique no ícone do “+” para adicionar uma nova regra;
- Em Chain, selecione a opção srcnat;
- Src. Address: Digite o Pool criado no Passo 1. No meu caso, o bloco /24 = 192.168.20.0/24;
- Agora vá na aba Action e selecione a opção masquerade;
- Clique em Apply e OK para criação da regra.
Essa última opção da aba Action também pode ser configurada de formas diferentes. Eu, por exemplo, gosto de selecionar em Action a opção src-nat e logo abaixo, vou em To Addresses e adiciono o IP da minha operadora manualmente. Utilizo essa opção porque gosto de selecionar o IP fixo que irei navegar em minha internet, porque tenho mais de um endereço IP público.


Passo 6: Criando VPN L2TP no Windows
Estamos chegando ao final do tutorial. Agora nos resta criar a vpn en nosso computador para testar.
- Clique com o botão direito do mouse no símbolo de Wi-Fi ou no computador que aparece em seu windows, na barra de tarefas, para abrir a opção configurações de rede e da internet; (Estou utilizando o Windows 11, então pode ser um pouco diferente caso esteja em outra versão)
- Clique na oção VPN e em Adicionar VPN;
- Em Nome da conexão, crie um nome para identificar sua VPN;
- Tipo de VPN: Selecione a opção L2TP/IPsec com chave pré-compartilhada;
- Chave pré-compartilhada: digite a chave criada no Passo 3 – opção IPSec Secret;
- Nome de usuário e senha: digite o usuário e senha criados no Passo 4.
- Clique em salvar e clique em conectar.
Sua VPN agora estará conectada. Para confirmar, basta ir no Mikrotik (winbox) em: PPP – Active Connections para ver o status da sua VPN.


Bom, espero que o tutorial tenha sido útil. Caso precise de qualquer apoio ou dúvida, deixe nos comentários abaixo.
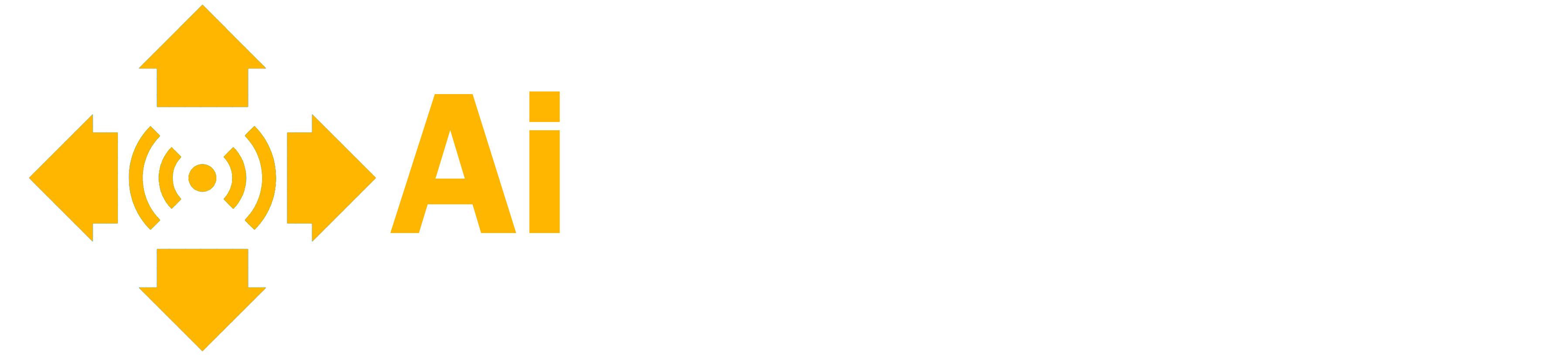





Uma resposta
Outstanding post, I believe people should learn a lot from this web site its very user friendly.